How To Safely Remove Flash Drive Windows 10
How do I squirt a USB flash drive from a computer?
Updated: 12/31/2020 by Estimator Hope
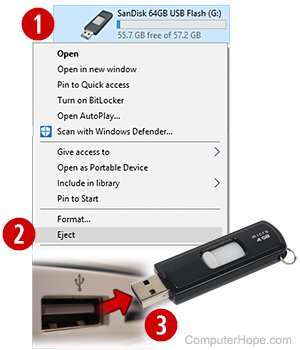
When finished using a USB flash drive or pen drive connected to your computer, don't pull it out of the USB port. Instead, eject it using the eject option provided by your Bone (operating system).
Note
The steps on this page tin can also be used to safely eject other devices connected to a computer via USB, including a mobile phone, tablet, or external difficult bulldoze.
When you squirt a flash drive, you're telling the operating system that the bulldoze is most to be disconnected. The operating system completes whatever read or write operations on the drive and unmounts it from the computer.
If you don't squirt a USB flash drive earlier disconnecting it, data on the drive could get corrupt, because the operating system was using the drive when disconnected. For this reason, it'due south all-time to always squirt your USB drive before physically disconnecting it from your USB port.
The Windows, macOS 10, Linux, and Chrome Os operating systems each provide a prophylactic method to squirt a flash bulldoze.
Eject a USB drive in Windows
Using the notification area
- In the Notification Expanse of the taskbar, click the up arrow to view the items in the systray. Then, right-click the Eject Media
 icon.
icon.

- A menu lists the removable media you can eject. Click the name of your USB flash drive. In this example, the pick to eject the USB flash drive is named "Squirt Cruzer Glide."

Afterward clicking the eject option, await for a message stating it is safe to remove the hardware before pulling the flash drive out of your figurer.
Using File Explorer
- Open File Explorer by pressing Windows central+Eastward.
- On the left, click This PC.
- On the right, right-click your USB flash drive.
- Select Squirt.
Squirt a USB bulldoze in macOS
With Command+E keyboard shortcut
- Locate the USB flash drive on your desktop. Click it in one case to select it.
- On your keyboard, press Command+E to eject the flash bulldoze.

In Finder
- Open the Finder utility. On the left, locate your USB flash drive under Devices.
- Click the eject icon (⏏) to the right of the flash bulldoze.

Using Trash
- Locate the USB wink drive on your desktop.
- Drag-and-drop the USB flash drive into the trash bin icon. When y'all start dragging a removable disk, such as your USB wink drive, the Trash turns to an eject (⏏) icon. When you drop the deejay on the eject icon, the disk is ejected. No data is deleted using the Trash icon this way.
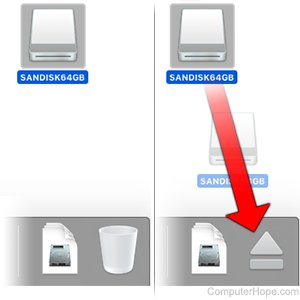
You lot can now safely remove the USB flash drive from your figurer.
Eject a USB bulldoze in Linux
In a Linux operating system, you can eject a USB flash drive in your file managing director, or in the command line crush.
File managing director example: Nautilus
In this case, nosotros squirt a USB wink drive using Nautilus, the default file manager in Ubuntu. Nautilus is a lot like the Windows File Explorer. (Your file manager may be unlike if you're using some other Linux OS.)
Open a new Nautilus window by clicking the shortcut on your dock. It looks like a file cabinet, labeled Files.
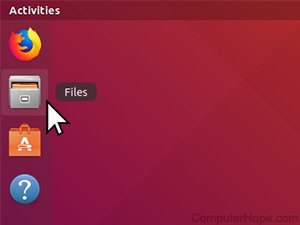
Or, click Activities (on the left side of your taskbar). In the search box, type Files or Nautilus. In the search results, click the Files icon.

Or, open a terminal (Ctrl+Alt+T), type nautilus, and printing Enter.

In the Nautilus file manager window, you run into your USB flash drive listed on the left. Click the squirt icon (⏏) next to the disk name.
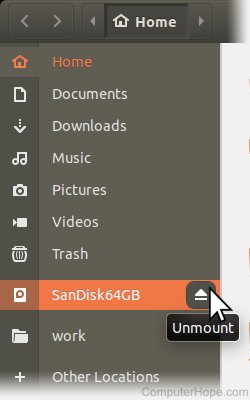
Your deejay is removed from the list, and a notification informs you that it's safe to remove the USB wink drive.
Ejecting from the Linux shell
In every Linux operating system, the ambassador tin eject a mounted USB flash drive with the eject control, specifying the device proper noun of the USB flash drive.
For instance, if your USB wink drive is mounted as the device name /dev/sdc, and y'all're a sudoer (ambassador rights), you can squirt it with the following command.
sudo eject /dev/sdc
Here, the sudo command means "run the following control as administrator." When you printing Enter, y'all are prompted for your password.
When the command runs, all pending I/O operations for the specified device are forced to complete immediately, as if yous'd run the sync control. Then, the device is unmounted, as if you'd run umount.
If the squirt is successful, the command displays no output. You can safely disconnect your USB flash bulldoze.
Determining your flash bulldoze's device name
If you lot're not sure of the device name for your USB flash drive, you can list it with parted.
The device name of your USB flash drive is /dev/sd 10, where ten is a lowercase letter of the alphabet a–z.
List your mounted devices by running parted -50 as root, or with sudo:
sudo parted -l

In this instance, deejay /dev/sdb is our USB flash bulldoze, so the eject control would be:
sudo eject /dev/sdb
Eject a USB drive in Chrome OS
- Open the Files app on the Chrome Os device.
- In the left navigation pane, observe the USB bulldoze.
- Click the eject icon to the right of the USB drive. When the USB drive disappears from the Files app, information technology is safe to remove the USB drive from the Chrome Os device.
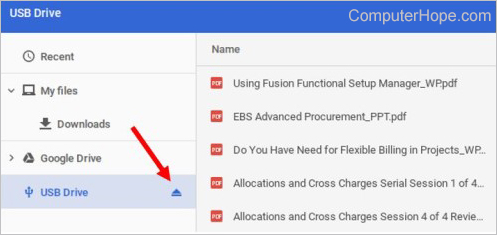
Source: https://www.computerhope.com/issues/ch001943.htm
Posted by: moranaboughtters.blogspot.com

0 Response to "How To Safely Remove Flash Drive Windows 10"
Post a Comment